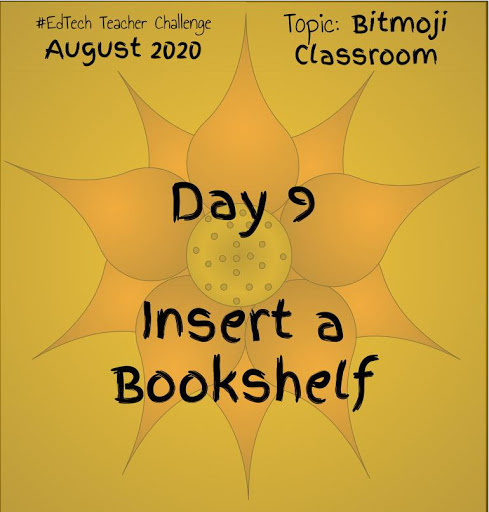Welcome to Day 16 #EdTechTeacherChallenge August 2020. Today's goal is to add all the non-permanent items you would like in your virtual classroom. These are the items that will make your virtual classroom functional.
What is a non-permanent item? These are the links, videos, assignments, etc. that will change throughout the year depending on the lessons that you teach.
For this part, you are going to need to do a little reflection first. How often do you plan to change your virtual classroom? Will you update it daily, weekly, bi-weekly? Will you change some items weekly but have monthly themes? To help you out, think back to
Day 3 when you made the list of items that you actual put in your classroom. How often you change or add things to your bulletin boards? What does goes up on your IWB daily? What items do you change in your actual classroom and how often do you change them? This reflection should give you some insight into how you want to further use your virtual classroom and how it might change through out the year.
Do not be afraid to experiment with ideas. Do some exploring of other teachers' virtual classrooms. Ask your Professional Learning Network (or Community) (PLN or PLC respectively) for advice and feedback. This journey is not meant to be intimidating or overwhelming. Keep it simple if you need to. You can always add on more later.
What if you don't have anything to add right now because your curriculum materials are put together yet? That's fine. This blog is not going away. You can always come back here to reference steps you might have missed or forgotten.
What you add to you Slides is completely dependent on what you have in your virtual classroom. I will highlight some possibilities here based on what I have in my virtual classroom.
___________________________________________________________
Add a text back over a background item:
 |
Virtual Classroom before text and images are added.
|
 |
Virtual Classroom after text and images are added.
|
Here you can see that I have added text over the boxes I had already placed in the background. This shows how I used the background as a placeholder for items I knew I was going to use but also needed to change out frequently. With this strategy, I only have to change out the text as needed and not worry about accidentally changing or deleting the elements I want to keep. If I do want to eventually change out the background, I simply make a copy of my original template and edit it as needed.
To add a text box, click on Insert -> Text Box and then click and drag your cursor to the size of the object you need. You could also click on the Text Box icon in the Tool Bar. Once your text box in made, type what you need to type. You may need to resize or recolor to make sure your words fit in the space and that they readable. Try not to go below a 12 pt font though. Keep the needs of your students in mind.
Change the direction an item is facing:
In the images above, you will notice that my Bitmoji is facing one direction on the left and the opposite direction on the right. Sometimes, your Bitmoji or other elements you place need to be reoriented to fit the scene. To do this, click on the image. Then click on Arrange -> Rotate -> Flip Horizontal. We have used this feature before, but I felt it was important enough to mention again.
Add an Image:
This is another feature that we have used before but bears repeating. To insert and image, click Insert -> Image -> Search the Web (or Upload from Computer). Search for the image you need to enhance your virtual classroom. Click and drag it into your slide. Then, crop, resize and reposition as needed.
Add a Link:
To add a link, click on Insert -> Link. You can then add a link to a website in the box, or add a click to another slide in your presentation. Links can be attached to words or images. I like to attach links to images to make it easier for students to click.
Add a Video:
You can also add a video. Click on Insert -> Video. You will get a Gallery window with several choices to located your video. If you choose the YouTube option, Google does do some filtering, but I suggest you watch any video from start to finish before choosing it for your students. You do not want to hazard incorrect or inappropriate material.
____________________________________________________________
There are other features you may wish to utilize as you are preparing your virtual classroom. Feel free to explore what Slides has available, but do not feel like you have to use all these features, at least starting out. Pick the ones that suit your needs and the needs of your students. Like I've mentioned so many times before, you can (and will most definitely want to) change your virtual classroom several times throughout the year.
Today, in my opinion, is one of the hardest days in this challenge because you have to think about content, you have to think about accessibility, you have to think about students needs. A lot of thought needs to be given before a virtual classroom becomes functional for student use. But once all the pieces are together, you will have an engaging space to help motivate students to learn in your classroom.
Pro-tip: Before making your virtual classroom live to students, have a friend or colleague try it first to make sure all the links work and go where you want them to, to make sure nothing unexpected happens when students use your virtual classroom, and to make sure that it is easy to navigate and understand.
Pro-Tip: Before you send your virtual classroom off to be viewed by others, group all your newly added elements together by selecting the entire slide and clicking on Arrange -> Group. This helps to prevent a student (or other viewer) from accidentally moving something. Although, if you set the permissions to "View", students should be able to use the links and videos without rearranging your presentation.
Let me if you have any questions in the comments below. Share your work with me @mrsmathmagician on social media. Be sure to use the hashtag #EdTechTeacherChallenge. I look forward to hearing from you!
Peace, Love and Happiness Always!